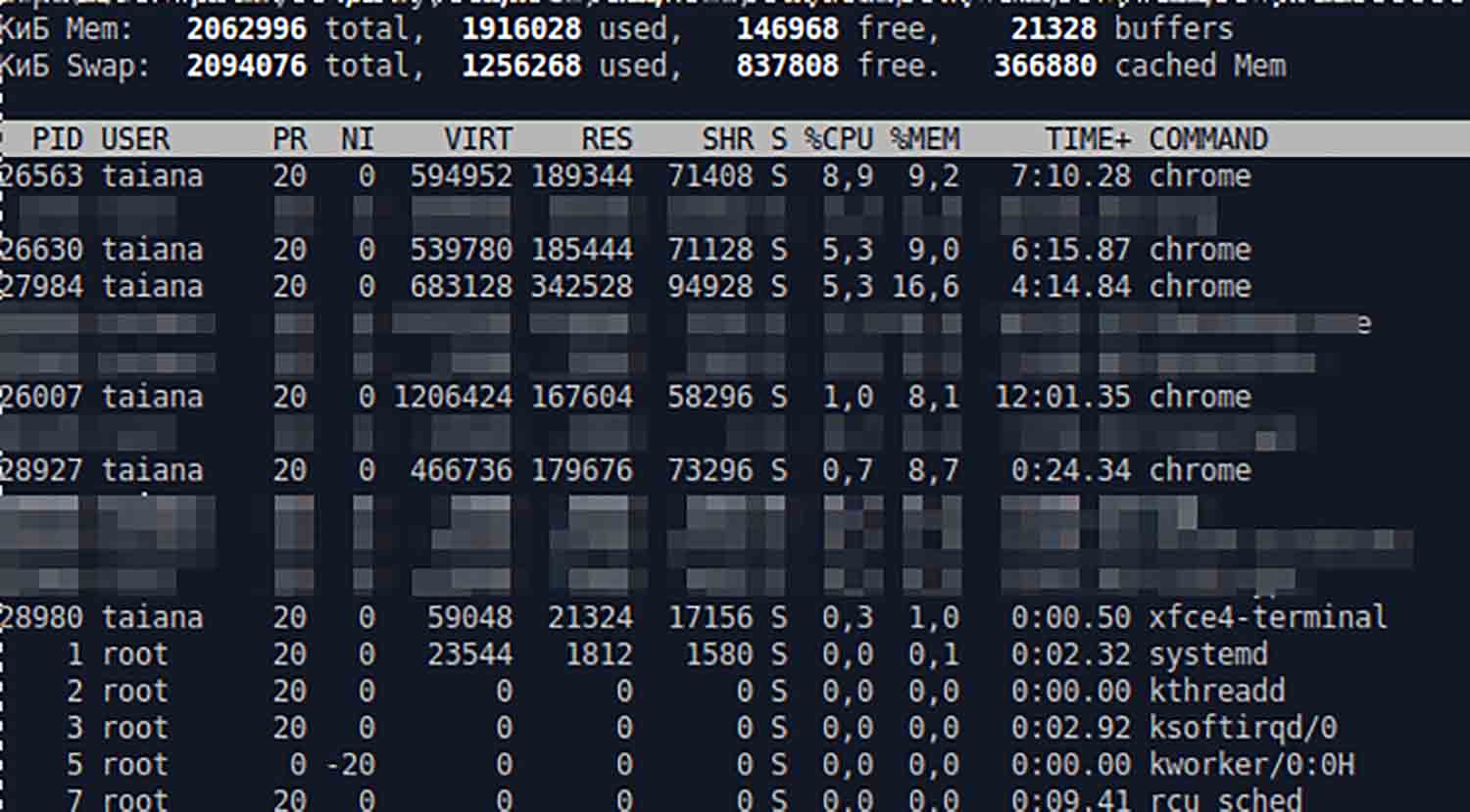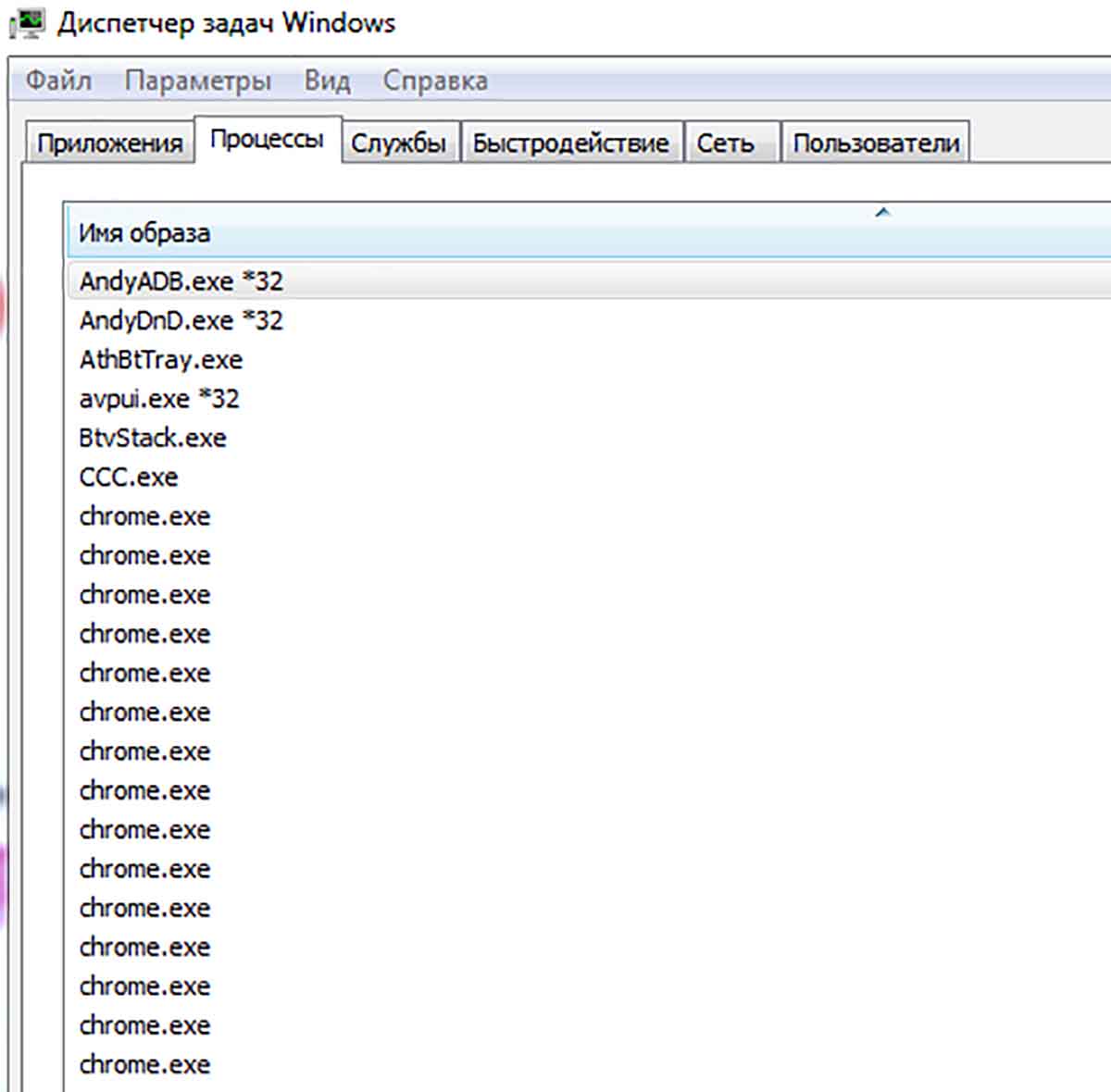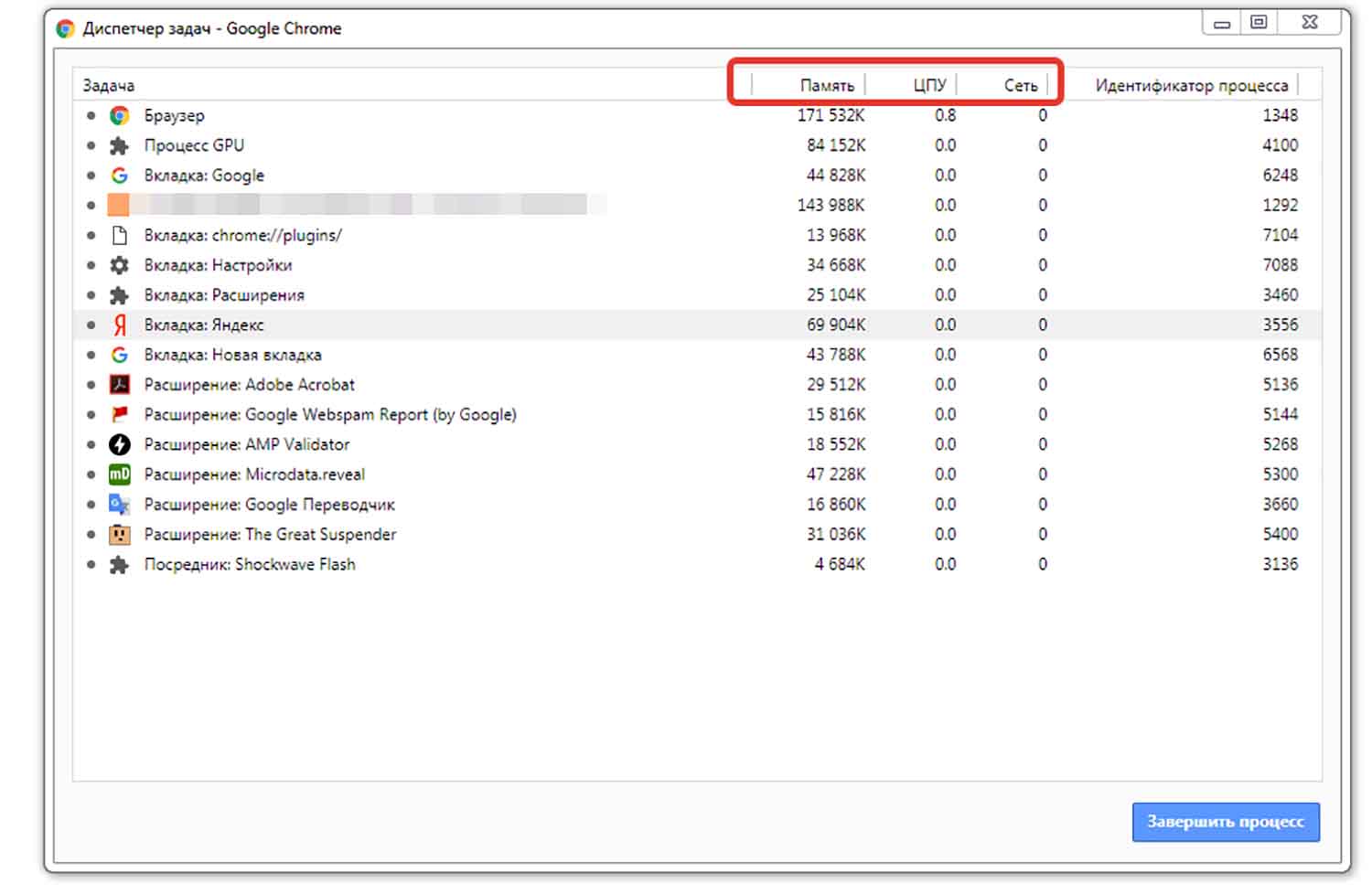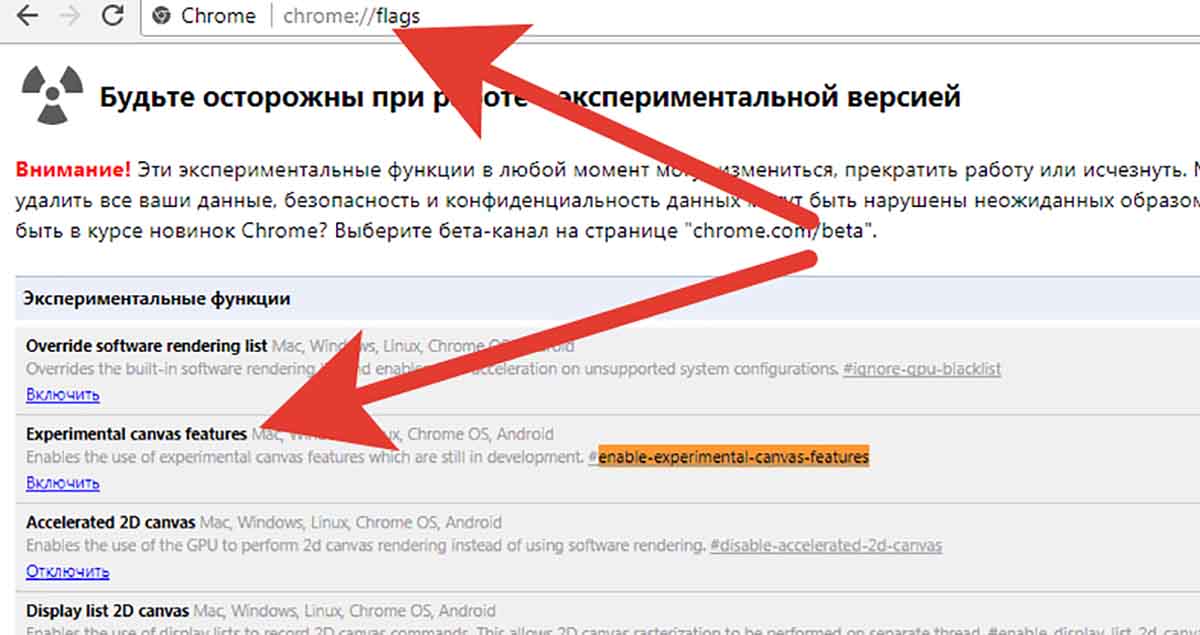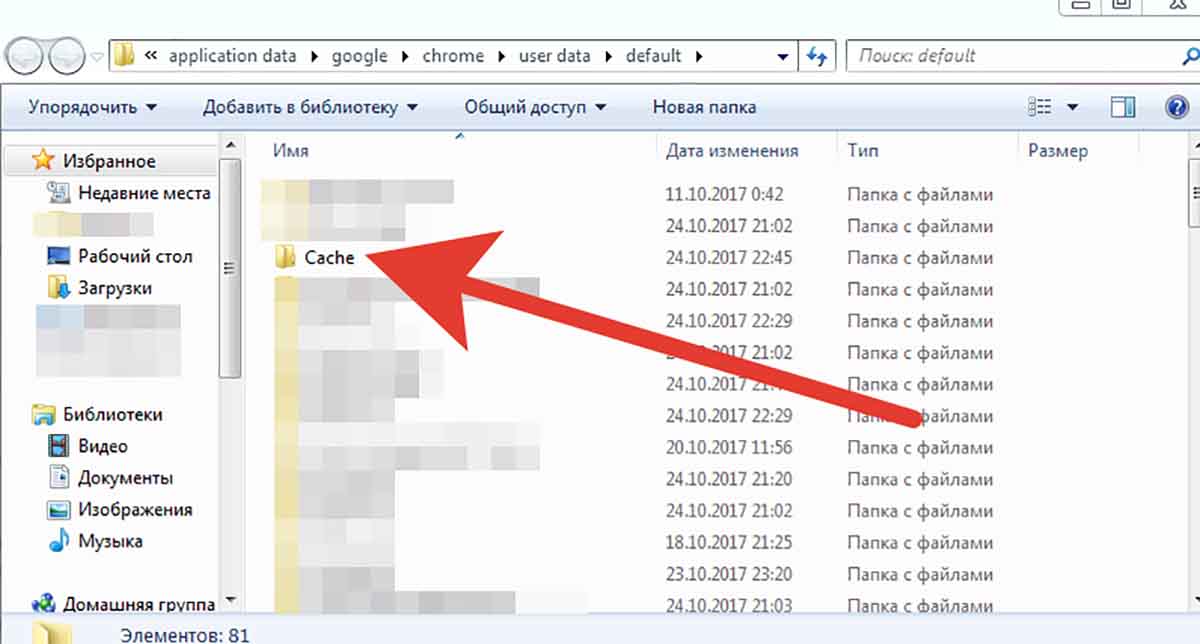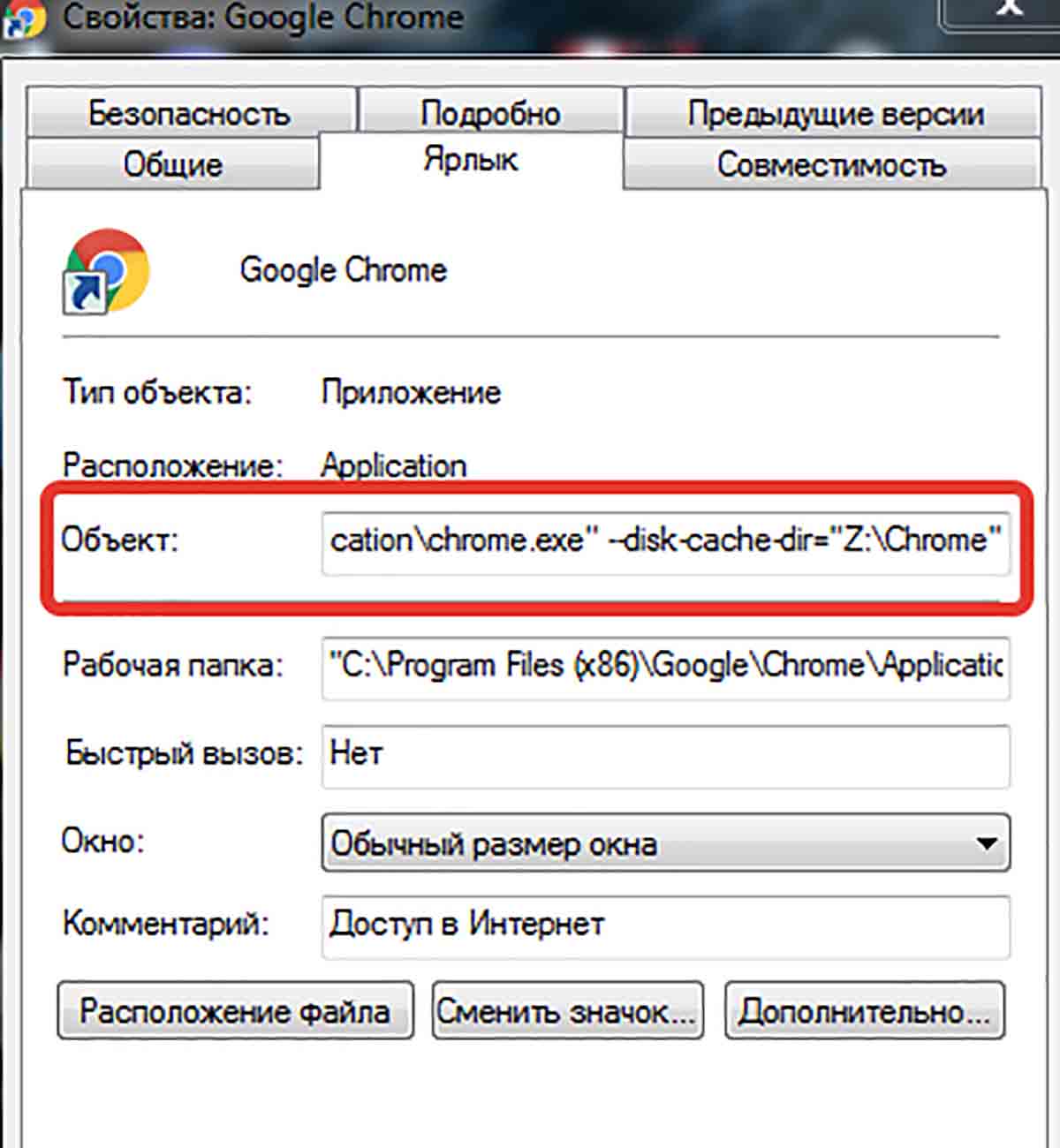В 2017 году, казалось бы проблема с тормозами программ должна остаться в прошлом... но нет. Как показывают практика и наблюдения в целом разработчики ПО с ростом мощности железа теряют стимул к оптимизации кода и процессов. Продукты Google и в частности браузер Хром, не смотря на то, что он - самый популярный браузер, очень любит "кушать" оперативную память и плодить странные процессы.
Как оптимизировать Хром
Для начала хотелось бы сразу определить требования мощности компьютера - это машина с современным процессором (а не пень 10 летней давности) и 2 гб (минимум) оперативки, а лучше, когда её больше 4 гигабайт. С мобильных Хромом похожие требования - многоядерный процессор и свободная память, сам телефон должен иметь современный производительный чипсет, иначе тормозить будет всё. Пример - различный китайский ценовой низ. С виду хороши, внутрянка - дрянь. С тем же Самсунгом, что дороже тысяч на 5 в рублях рядом не поставить.Как плодятся процессы в Chrome (Linux), все скриншоты строго кликабельны!:
Тоже самое и под Windows:
Стоит только дать нагрузку, и они начнут "класть" слабый процессор. В целом конечно можно работать в Хроме на Селеронах (при наличии оптимизированной ОС или старой WinXP) с небольшим кол-вом оперативной памяти, но это не та работа, когда "всё летает". Поэтому требования к железу "чем мощней, тем лучше" до сих пор актуальны.
На самом деле Гугл Хром создаёт процессы фактически под каждую вкладку или расширение. Данная модульная структура является не допускает зависания всего браузера из-за одной тормозящей вкладки, но из-за плодящихся задач способна сильно повлиять на быстродействие всего компьютера.
Жизнь не стоит на месте, поэтому в связи с прожорливостью Хрома было изобретено расширение The Great Suspender (описание работы этого расширение вы можете прочитать в этой статье). Если кратко, расширение отправляет в спячку открытые неиспользуемые вкладки и освобождает оперативную память машины. При этом каждый процесс перестаёт отнимать и процессорную мощь.
Расширение для вкладок Сhrome
Ещё один шаг к оптимизации Гугл Хром - Session Buddy. Оно позволяет не держать открытыми кучу вкладок, а сохранять их в сессию, затем вызывать закрытые вкладки из сохраненного списка. Альтернативное расширение - TabCloud.
Так же в целом очень положительный эффект даст замена жёсткого диска (HDD) на SSD, это серьёзно ускорит всю систему.
Анализируем производительность Chrome
Дополнительные инструменты - Диспетчер задачЗдесь мы видим общую картину производительности браузера и можем завершать процессы по отдельности:
Как ускорить загрузку страниц Chrome
1. Включаем ускоренную загрузку страниц:Настройки >> Дополнительно >> Использовать подсказки для ускорения загрузки страниц
В случае глюков пробуем отключить эту опцию.
2. Включаем ускоренную прорисовку элементов HTML5 (Canvas):
chrome://flags/#enable-experimental-canvas-features (ссылку скопировать в поисковую строку браузера)
3. Принудительное ускорение 3D функций браузера:
chrome://flags/#ignore-gpu-blacklist (ссылку скопировать в поисковую строку браузера)
4. GPU растеризация (использование мощности видеопроцессора) и установка степени сглаживания (MSAA) для GPU растеризации:
- chrome://flags/#enable-gpu-rasterization (ссылку скопировать в поисковую строку браузера)
- chrome://flags/#gpu-rasterization-msaa-sample-count (ссылку скопировать в поисковую строку браузера)
5. Число потоков растрового изображения
chrome://flags/#num-raster-threads (ссылку скопировать в поисковую строку браузера)
Максимальное значение ускорит прорисовку при загрузке картинок.
6. Экспериментальный протокол QUIC:
chrome://flags/#enable-quic (ссылку скопировать в поисковую строку браузера)
Это набор мультиплексированных соединений поверх UDP. Можно включить данный флаг.
7. Выключаем плавную прокрутку страницы. Имеет смысл, если компьютер/устройство совсем не тянет, так снизится нагрузка на процссор.
chrome://flags/#smooth-scrolling (ссылку скопировать в поисковую строку браузера)
8. Быстрое закрытие вкладок независимо от GUI.
chrome://flags/#enable-fast-unload (ссылку скопировать в поисковую строку браузера)
9. Предварительная загрузка данных. Пробуем Enable Prerender.
chrome://flags/#enable-nostate-prefetch (ссылку скопировать в поисковую строку браузера)
Как очистить Chrome
1. Избавляемся от всех левых расширений и приложений. Потому что чем их больше, тем выше вероятность тормозов. Расширения - едва ли не самая главная причина некорректной работы браузера. Безжалостно отключаем и удаляем.Дополнительные инструменты - Расширения или chrome://extensions
В список приложений (сервисы) можно попасть по этой ссылке: chrome://apps/
2. Чистим кэш и историю Хрома. Это часто помогает.
3. Активируем Simple Cache
chrome://flags/#enable-simple-cache-backend (ссылку скопировать в поисковую строку браузера)
Альтернатива:
Переносим кэш Хрома (то есть папку со статикой, которую браузер использует при повторной загрузке веб-страниц) на самый быстрый диск (некоторые боятся, что Хром убьёт SSD, тогда зачем вообще покупать SSD? музыку там хранить?)
Как перенести кэш Гугл Хром?
Где находится кэш Хрома в Windows?Кэш/кеш хрома находится по адресам:
- C:\Users\%USERNAME%\AppData\Local\Google\Chrome\User Data\Default\Cache
- C:\Users\%USERNAME%\AppData\Local\Google\Chrome\User Data\Default\Media Cache
Посмотрели что там? Ок. Создаём другую папку на самом своём быстром диске, допустим, Z:\Chrome. Затем щёлкаем правой кнопкой мыши на ярлыке запуска Chrome >> Свойства >> Ярлык >> Объект и в конец команды запуска, сделав пробел дописываем строку --disk-cache-dir="Z:\Chrome" :
После запуска внутри автоматически браузер создаст папку Default. См. так же "Перенос кэша Google Chrome с помощью групповых политик".
Другие параметры:
- --disk-cache-size=<размер в байтах> установить размер кэша
- --user-data-dir=<путь к папке> перенести весь профиль пользователя
!) Те, кто любит экстремальный серфинг, могут перенести кэш Хрома на виртуальный диск (в оперативную память, которая будет самым быстрым диском для кэша).
4. Очищаем Хром от рекламы, вирусов и прочей дряни.
5. Если браузер ставили из сомнительных источников, то удалите и скачайте с официального сайта Google (в статье все ссылки как скачать Хром для Windows, Android и iOS)
6. Удаляем всё лишнее
chrome://settings/searchEngines (ссылку скопировать в поисковую строку браузера)
7. Возврат к "заводским установкам" Настройки >> Дополнительные >> Сбросить. Имеет смысл, когда совсем ахтунг =)
Полезные ссылки:
Если тормозит Google Chrome (в частности про Linux)
Если тормозит Youtube
Связанные запросы: оптимизация хром, тормозит гугл хром на ноутбуке, тормозит хром на windows 10, ускорить работу браузера гугл хром, оптимизация chrome для слабых компьютеров.